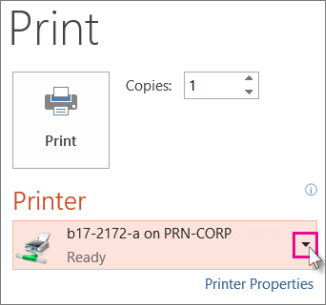
Whether you want to print handouts, notes pages, or slides, you’ve come to the right place.
(If you're looking for handout design information, such as how to set up slide layouts and orientation or how to change your headers, footers, or background, see Create or change a presentation’s handout.)
Figure: The "3 Slides" layout for handouts includes lines for taking notes.
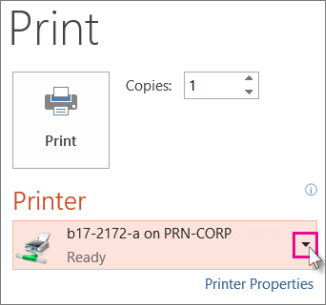

Under Settings, between four and six rectangles with down arrows appear, depending on the kind of printer you selected in the procedure above. These rectangles give you printing options.
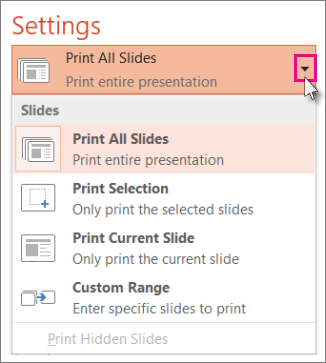
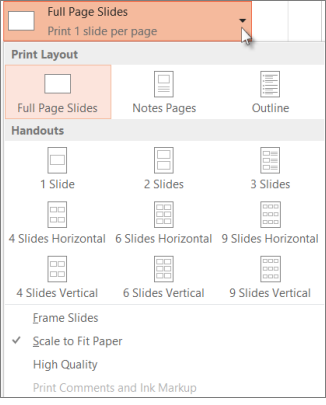
If you choose Custom Range, then enter the specific slides or range of slides in the Slides box. For example, 1,3,5-12 . If you have any hidden slides in the presentation, the Print Hidden Slides option is active, and you may select it. Choose a print layout: Under Settings, click the second rectangle's down arrow. The thumbnail images you see show a preview of how the pages will look when printed.
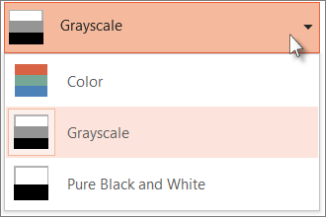
To print slide notes, either for a speaker or as handouts for your audience, select Notes Pages under Print Layout. This option prints one slide per page with all your notes below.
Tips for printing in color, grayscale, or pure black and white:
| Color Option | If you choose the Color option, but don't have a color printer |
|---|---|
| Grayscale | If you don’t have a color printer or don’t require a color printout, choosing Grayscale prints all objects on the page in shades of gray. In grayscale, objects such as charts and tables appear crisper and cleaner than if you choose the Color option on a non-color printer. |
| Pure Black and White | This option prints slides in black and white. There are no shades of gray. As a result, some objects in the design theme of the slide, such as embossing and drop shadows, won't print. Text prints as black even if you chose gray as the original color of the text. |
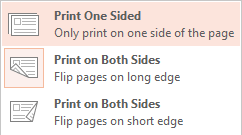
Under Settings, if your printer is able, two other options will appear—one-sided versus two-sided printing, and stapled versus unstapled sets of printouts.
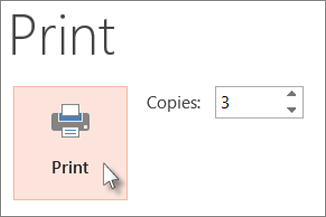
The options for stapled and unstapled vary by printer. In the Copies box at the top, enter the number of copies you want, and then click Print.

This feature is available only to Microsoft 365 Subscribers for Windows desktop clients.
By default, in PowerPoint for Microsoft 365 (beginning with version 1810), printed handouts include a slide number below each slide image.
You can turn this option off for this presentation by going to File > Print. Select the drop down arrow next to the handouts layout you've selected and clear the option named Print slide numbers on handouts.
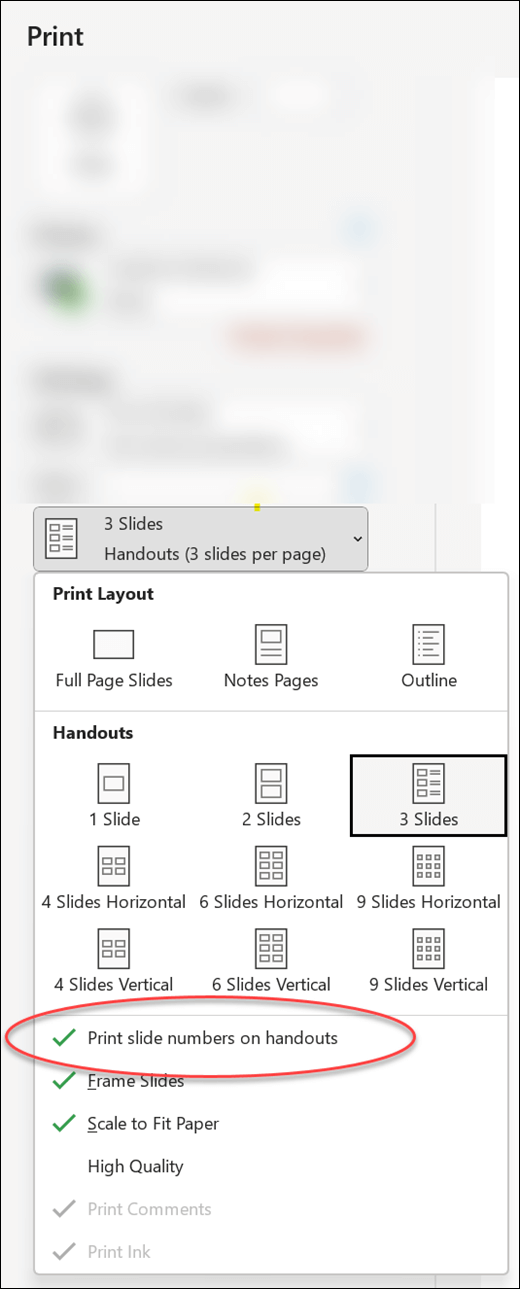
See Printing and print preview for information about preview features.
For more information about printing in PowerPoint, check out the following: